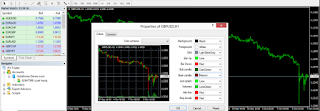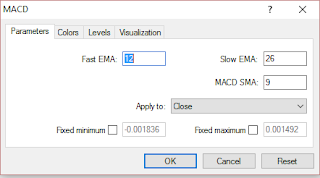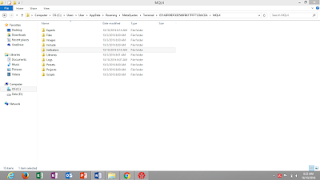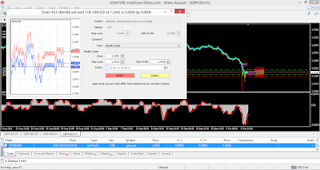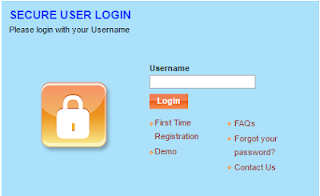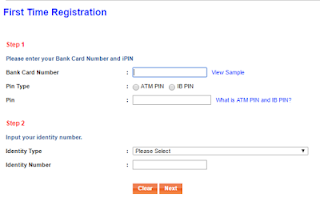LAB 1:CARA‐CARA UNTUK SETUP CARTA BARU INSTA FOREX
1.
Buka aplikasi Insta Trader, kemudian klik pada "File"
> New Chart > Forex Major > GBPUSD


2.
Anda boleh memilih pilihan
matawang yang anda kehendaki,contoh GBPUSD.Paparan carta bagi GBPUSD akan dipaparkan
pada InstaForex.
3.
Klik kanan dan buang "Grid". Klik
pada butang "Candle Sticks" > "Zoom In (3 kali)" > "Chart Shift".


4.
Pada paparan carta,anda klik pada bahagian kanan dan pilih
"Properties".Anda dikehendaki mengubah beberapa perkara
seperti "Bar Up & Bull Candle = Lime(warna)" dan "Bar Down
& Bear Candle =
Red(warna)".

5.
Klik pada Insert > Trend > Indicators >
Moving Average.

- Anda dikehendaki mengisi
(Style : Aqua) , (Period : 9) , (MA Method : Exponential).

- Klik sekali pada Insert
> Trend > Indicators > Moving Average .

8.
Anda perlu mengisi (Style : Red) , (Period : 26)
, (MA Method : Exponential).

- Setelah itu, anda perlu
pergi "MACD setup"
- Klik pada Insert >
Trend > Indicators > Oscillators > MACD.

11.
Tekan pada Parameters, masukkan nilai "Fast
EMA = 9 " dan "Slow EMA = 26 ".

12.
Dibahagian "Colour" pilih warna bagi
"Main=Lime", "Signal = Red " , dan pilih garisan yang tidak putus.

13.
Pada bahagian "Levels", klik butang
"ADD" dan pilih warna bagi "Style=White" dan pilih garisan yang
tidak putus.

14. Kemudian, anda dapat lihat hasilnya dan boleh mula
berdagang dengan Insta Forex.

LAB 2; UNDERSTANDING THE BAR IN FOREX
First of all, we need to the grid. To remove the grid, right click on your mouse and click 'Grid', and the grid will gone.
Then, right click again on your mouse, click properties to change the bar colour.
- bar up: lime
- bar down: red
- bull candle: dark green
- bear candle: maroon
Next, add the moving average. Click Insert-Indicator-Trend-Moving average.
Repeat the same step to insert another moving average.
Lastly, insert the Moving Average Convergence Divergence(MACD). Click Insert-Indicator-Ocillators-MACD.
Finish.
LAB 3: SETTING TAKE PROFIT, STOP LOSS AND TRAILING STOP
On top of the bar, click 'Create A New Chart'. Then click on the Great Britain Pound vs United State Dollar(GBPUSD) currency.
Then, go to the Order and double click on Stop/Loss(S/L).
Change the level of Stop loss and Take Profit to 50 points.
Lastly, again click on your order and select Trailing stop and 15 points.
LAB 4: BUY STOP AND SELL STOP
Click 'New Order' on top of the bar.
Then change 'Type' from Instant execution to Pending Order. On another 'Type', choose Buy Stop and add the price by 20. Then click 'Place'.
To Change the value of Buy Stop, click on the latest order. To change the Stop Loss, you need to subtract it by 50 from the current price and Take Profit you need to add it by 50 from the current price.
Then, you need to create Sell Stop order. Then step are the same as the Pending order.
Lastly, click on your order to Modify your Order. Your Stop Loss Will be add by 50 and your Take Profit subtract by 50 from the current price.
LAB 5: BUY LIMIT AND SELL LIMIT
First, click File and choose Open Data Folder.
Then click on MQL 4.
Then click Indicators.
Then copy and paste the file 'Pro Pivot'.
Refresh and click OK on the 'Pro Pivot'.
Then click new order. Select Pending order and Buy Limit. Subtract it by 50 from the current price.
Right click onyour mouse and choose Open Modify or Delete Order. then change the Stop Loss, Tae Profit and Trailing stop.
LAB 6: OPENING ONLINE BANKING
Before we get started, you can choose any bank account to make internet banking. This interner banking is for forex real account.
hen, click First Time Registration.
Then you need to fill in the form.
After finish the registration, you can login..